El FL Studio es uno de los DAW más completos que existen para crear y producir música profesionalmente.
Desde hace mucho tiempo que utilizo este software para crear música, pero recuerdo que al comienzo no era tan sencillo de usar.
Sobre todo cuando lees manuales o guías extensas que explican cada una de las funciones.. y seamos sinceros, es bastante abrumador.
Por eso, hoy quiero explicarte un modo práctico para aprender a usar FL Studio sin demasiadas complicaciones.
#1 Empezando
El primer paso es ir a File –> New.
Cuando abres una hoja en blanco en el FL Studio, ves una pantalla similar a esta:
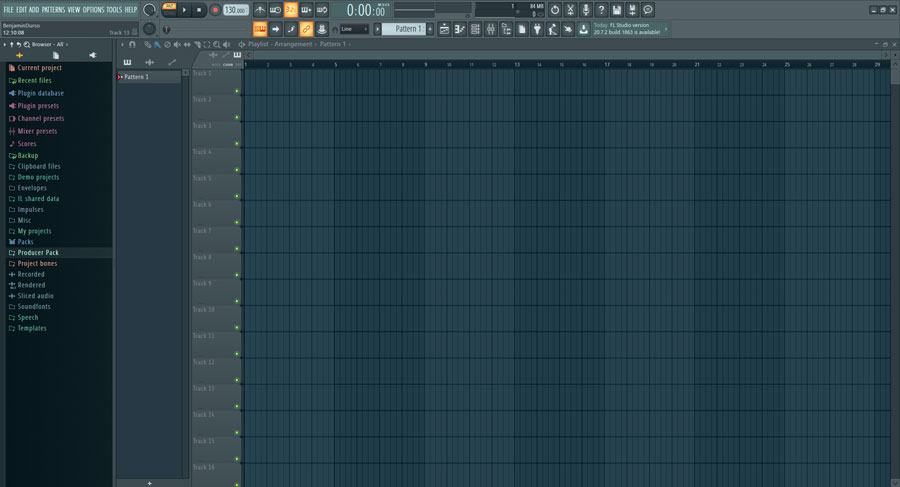
Esta es la pantalla principal en donde se desarrolla la canción. Se la conoce como “playlist” y aquí es donde pondremos todos los instrumentos virtuales, grabados o samples.
Puedes volver a esta pantalla en cualquier momento haciendo clic en la primera posición de la barra.

#2 Creando instrumentos: Kick (Bombo)
Entonces, ahora necesitamos empezar a crear instrumentos.
Para eso, le damos clic a la tercera solapa llamada “Channel Rack” (en versiones anteriores al FL Studio 20 es la segunda solapa).
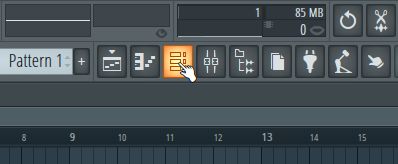
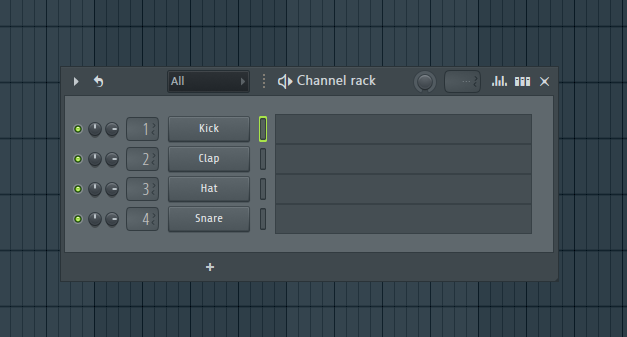
En esta pantalla, estarán todos los instrumentos o samples que iremos agregando. Por defecto, vienen los 4 elementos básicos de la batería.
Para entender como funciona, primero vamos a crear un simple kick (bombo) de batería.
Para eso, lo seleccionamos al kick haciendo clic en este lugar.
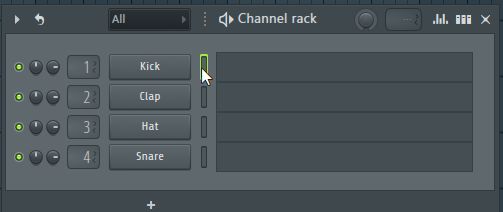
Y ahora, hacemos clic en la segunda pestaña llamada “piano roll”.
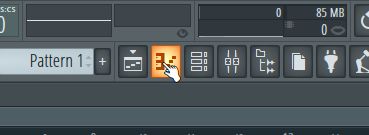
Aquí escribiremos o dibujaremos lo que queremos que suene. Para este caso escribiremos 4 golpes de bombo en C5 (puedes elegir otra nota u octava para el bombo).
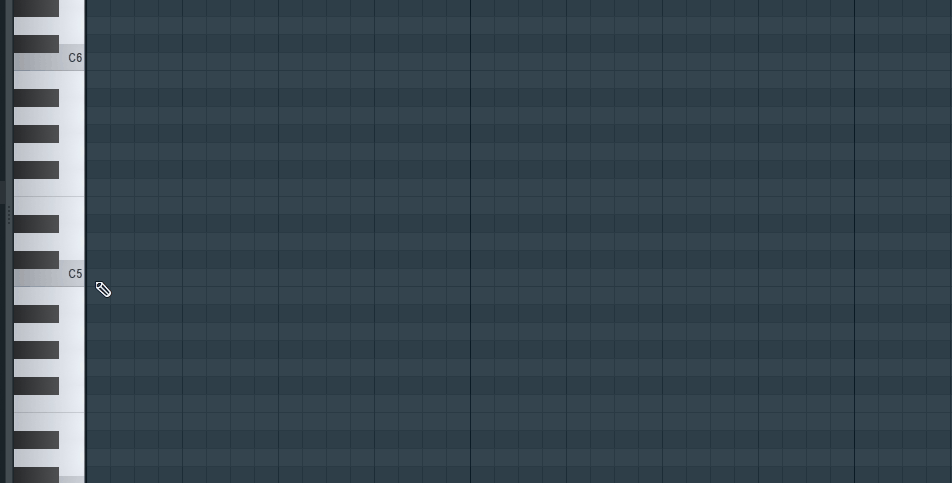
Después de escribir sus notas, vamos al panel principal “playlist” y lo arrastramos con el clic izquierdo en el primer track. Para borrarlo, puedes utilizar el clic derecho.
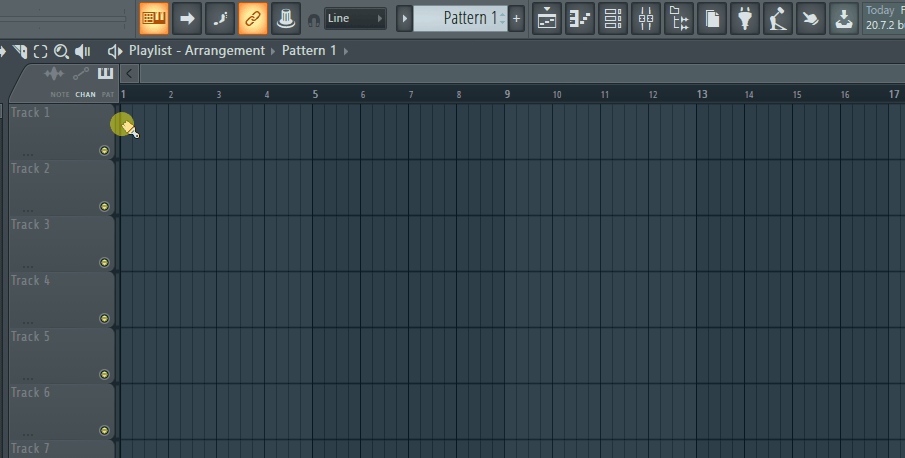
Ahora ya tenemos listo el bombo.
#3 Creando instrumentos: Piano, Bajo, etc.
Para agregar un nuevo instrumento, el proceso es bastante similar.
Pero primero necesitamos crear un nuevo patrón (pattern). Un pattern es una nueva capa para crear otro instrumento.
Es decir, si seguiríamos creando el piano en la misma capa que el kick, se haría un desastre.
Para eso vamos a Pattern -> Find First Empty y lo llamamos Piano.
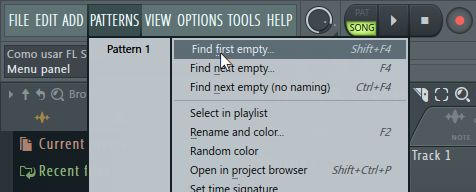
Ahora vamos al channel rack y agregamos un nuevo VST. Para este caso, voy a usar el FL Keys que es el que viene con el FL Studio.
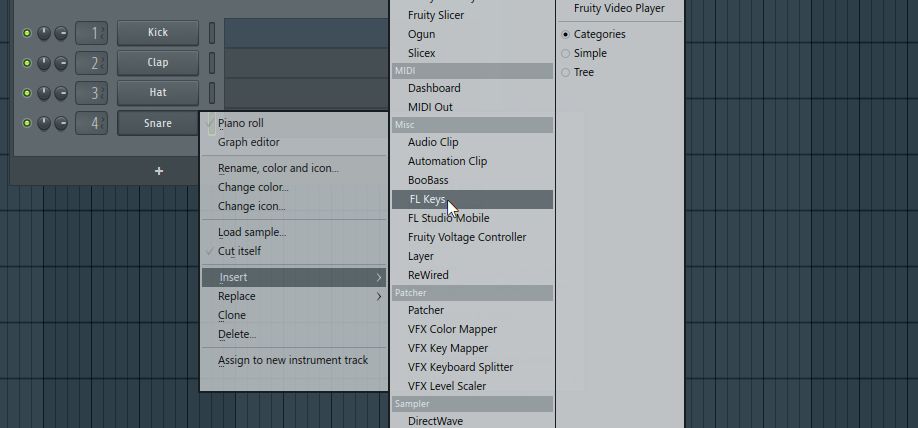
Una vez creado el instrumento hay que ir al piano roll (atajo: F7) para escribir las notas del piano que queremos que suenen.
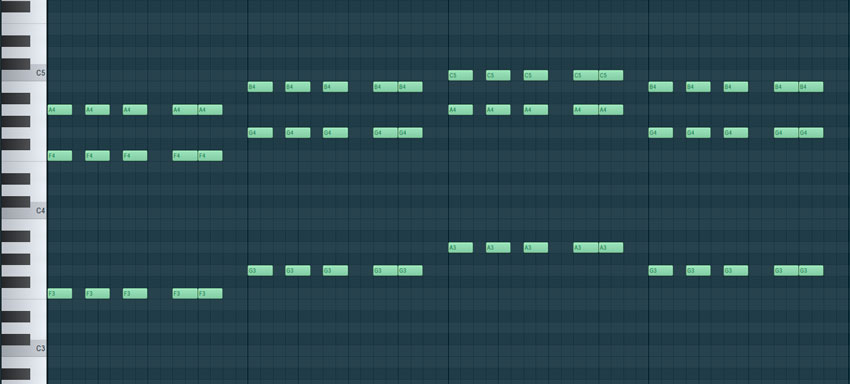
Tip: Para escuchar lo que vamos escribiendo, es necesario cambiar a “Pat” (de patrón), y luego reproducir. En cambio, cuando esta en “Song” reproduce la vista del panel principal.
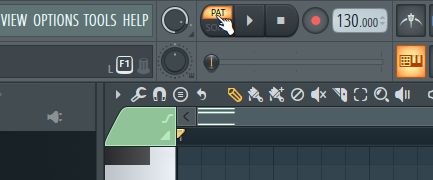
Ahora, vamos al panel principal y arrastramos el piano en el Track 2.
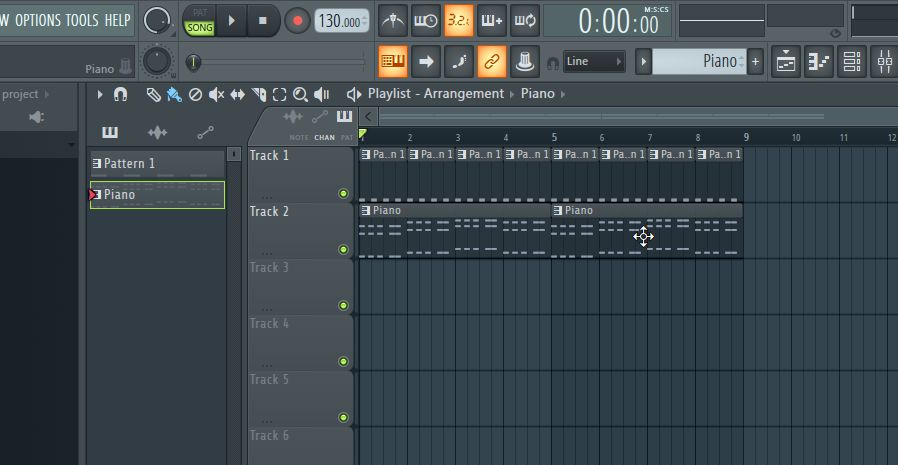
Para reproducirlo es necesario cambiar devuelta el reproductor a “Song”.
Luego, para crear más instrumentos hay que repetir el mismo proceso que el del piano. Crear un nuevo patrón, agregar un nuevo plugin y escribir las notas.
Por ejemplo, así crearíamos un bajo:
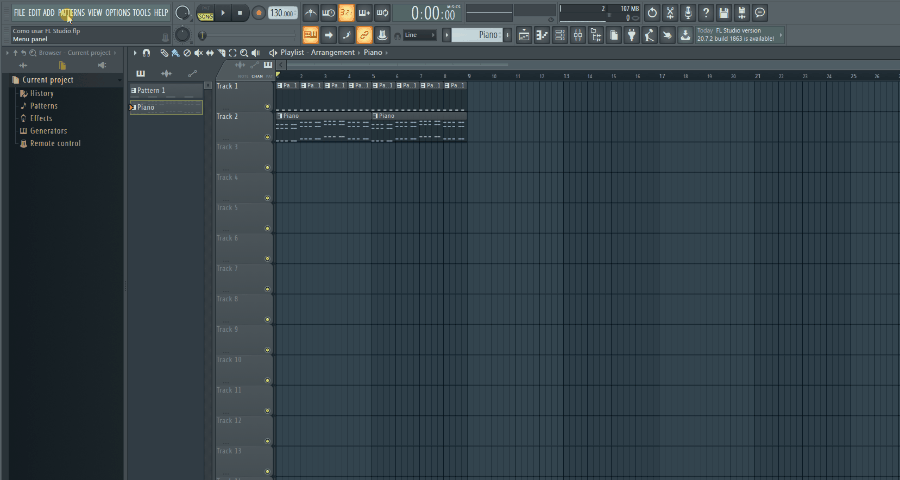
De este mismo modo podemos crear literalmente cualquier instrumento virtual como un sintetizador, pad, violín, etc.
#4 Agrendo samples (loops, efectos, etc)
Otra de las funciones más provechosas del FL Studio, es su facilidad de agregar samples fácilmente.
Los samples son sonidos que puedes importar al FL Studio con el objetivo de mejorar tus producciones. Pueden ser efectos, loops de baterías, partes grabadas, etc.
Para ello puedes buscar diferentes “loops pack” para producir tu música. Puedes descargar el MusicaPod Productor Pack que cree para que puedas producir al máximo.
Una vez que tienes descargado tu pack, debes decirle al FL Studio en donde se encuentra. Para eso, ve a Options –> General Settings –> File.
En la sección donde dice “Browse extra search folders” debes hacer clic y buscar la carpeta donde tienes el loop pack.
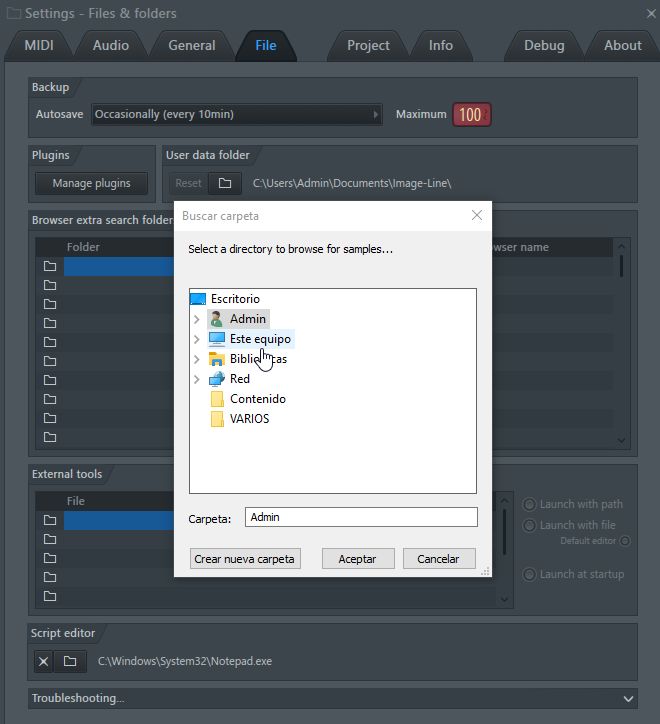
Una vez que la seleccionaste, vuelve al panel principal y al costado verás la carpeta que agregaste.
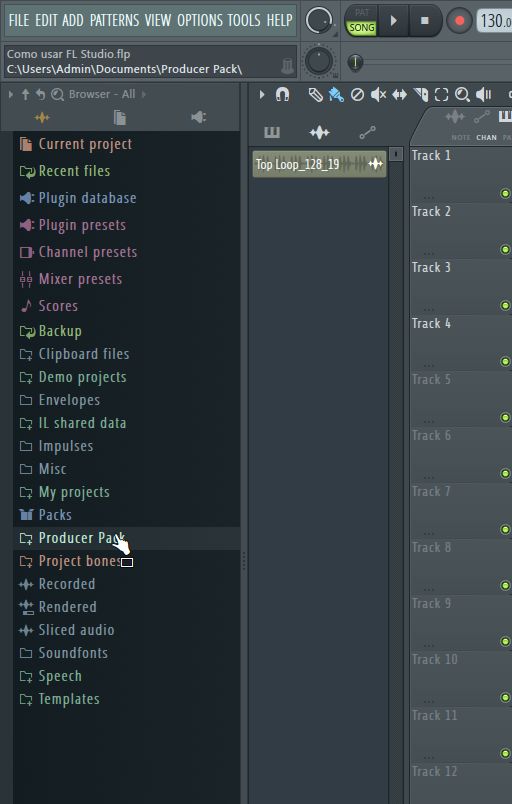
Ahora puedes empezar a buscar samples para tu canción.
Cuando encuentras un sample que te guste, simplemente lo arrastras al playlist de la canción.
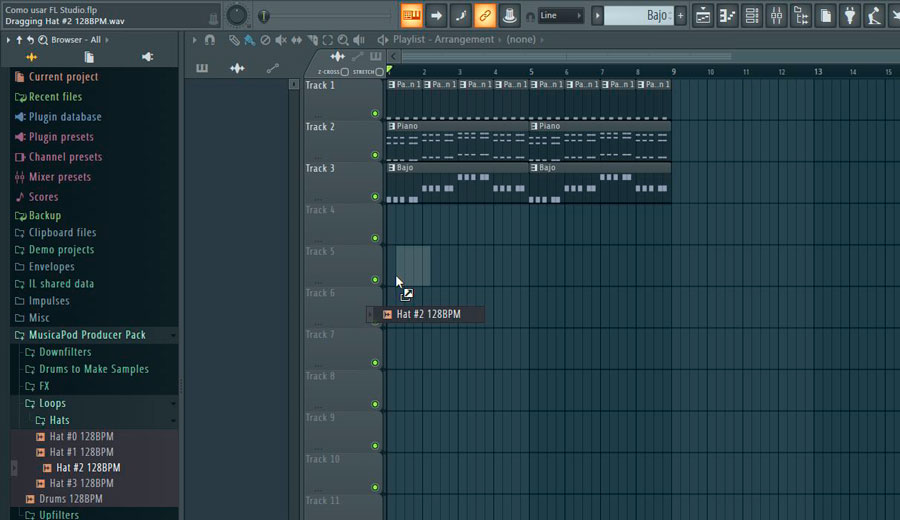
En el caso de los efectos no es necesario hacer nada más. Pero si es un loop que tiene tempo (como una batería), debes ajustar el tempo del loop a la canción.
Para ajustar el tempo debes seguir los siguientes pasos:
- Doble clic en el loop
- Click derecho en “time” y luego “autodetect”
- “Type on BPM” y luego escribe el tempo en el que figura en el nombre del loop.
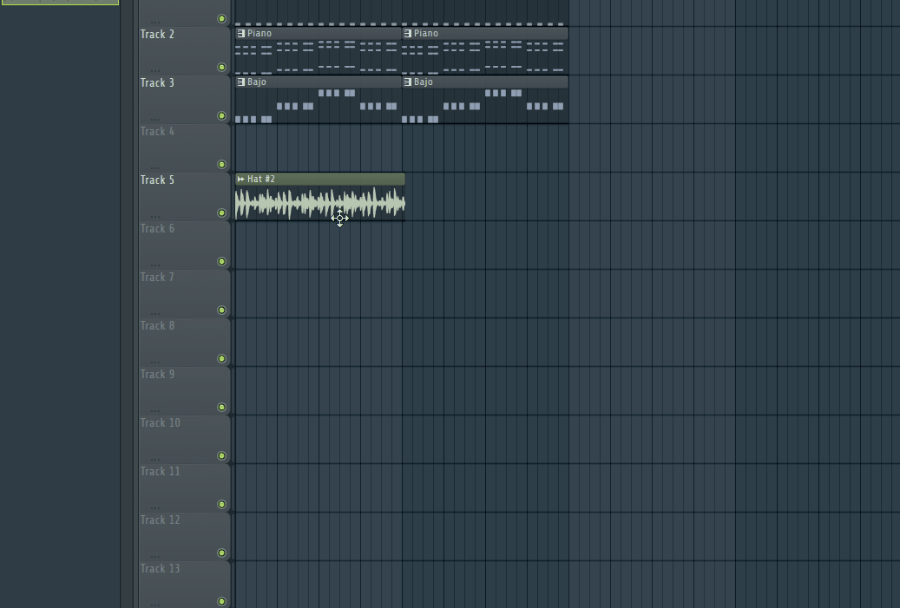
Y listo, el FL Studio automáticamente detectará que ese loop esta en el tempo que le dijiste y lo ajustará al tempo de tu canción.
Este proceso lo tendrás que hacer siempre que agregues loops con tempo.
#5 Mixer y ecualización
Una vez que ya tienes todos tus instrumentos, loops y lo demás agregado, es tiempo de ajustar los volúmenes, ecualizar, agregar reverbs, etc.
Todo esto se realiza desde el mixer.
Para acceder al mixer puedes hacer clic en la 4ta solapa de la barra o con la tecla F9.
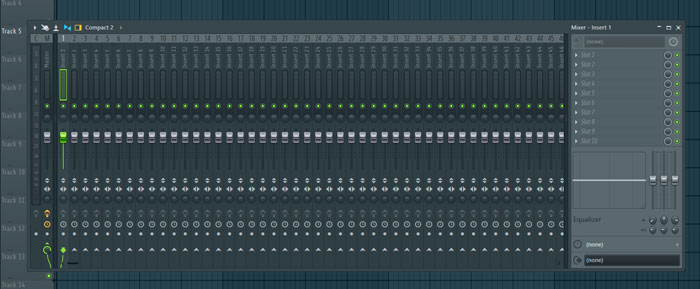
Aquí verás todos los canales disponibles para asignar tus instrumentos.
Para asignar instrumentos, hay que ir al channel rack y enviar cada instrumento a un canal. Por ejemplo, así envio el piano (FL Keys) al primer canal:
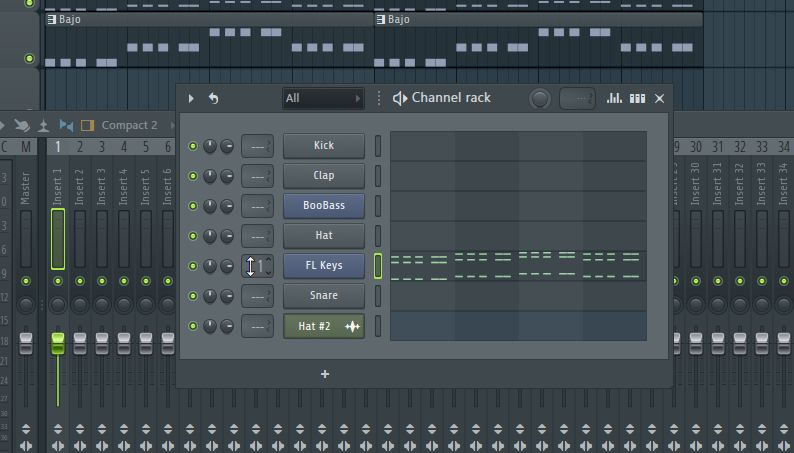
Una vez que lo tengo en el primer canal, le puedo agregar EQ, filtros, compresores o cualquier otro plugin, así como ajustar su volumen.
Al costado del mixer, haciendo clic en “Slot 1, 2, 3” puedes insertar los VST.
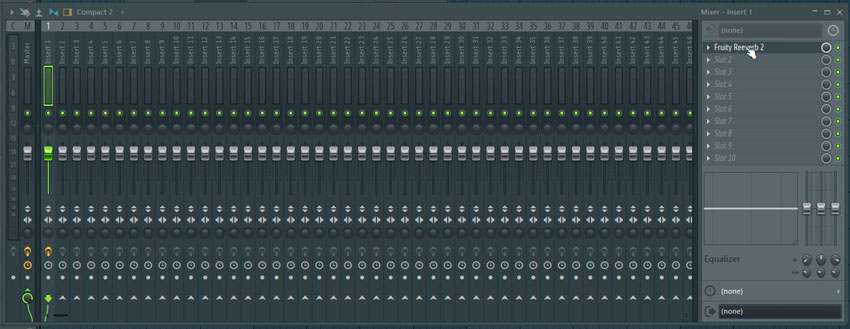
De este mismo modo, tienes que asignar todos los instrumentos a un nuevo canal e ir agregando los efectos que desees.
Tip: Te recomiendo asignarles un nombre a cada canal para mantener el mixer organizado. Para eso haz clic derecho en el canal y selecciona “rename”.
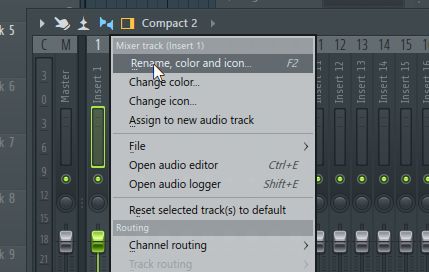
#6 Guardar y exportar
No te olvides de ir guardando tu proyecto a medida que lo vas haciendo.
Muchas veces sucede igual que cuando estás haciendo un trabajo en Word y de repente se corta la luz y pierdes 10 horas de trabajo.
Ojo, igual el FL Studio tiene un guardado automatico en borrador que permite restaurar el proyecto. Si, me ha salvado más de una vez. Pero no siempre guarda lo último de todo.
Por eso es siempre recomendable ir guardando el proyecto.
Luego, una vez que esta terminado, hay que exportarlo en WAV o MP3 (o cualquier otro formato).
Para esto ve a File –> Export –> WAV File.
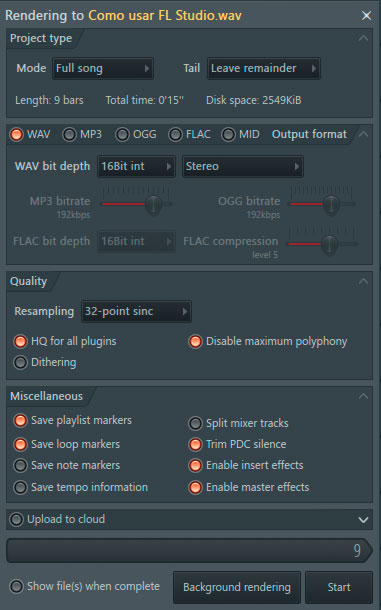
Le das a “Start” y se empezará a exportar en el audio deseado. También tiene funciones interesantes como subirlo automáticamente a SoundCloud.
Como usar FL Studio: Pensamientos finales
Verás que no es tan complicado usar FL Studio como parecía, solo requiere de práctica y tiempo.
A medida que lo usas más tiempo harás todo mucho más rápido sin pensar cada cosa.
Obtener más samples kit y plugins VST te ayudarán a realizar mejores producciones en FL Studio.
Claro que también hay cientos de funciones más para aprender que también mejorarán tus canciones definitivamente.
Artículo Original: Ver Artículo







































