Si estás empezando a trabajar con Adobe Audition CC y te resulta complicado entender cómo funciona este software, en este tutorial vamos a ver los 7 primeros pasos para empezar a editar audio con Adobe Audition.
Vamos a ver paso a paso desde la configuración inicial hasta la exportación de nuestro audio. Por el camino te dejaré muchos trucos, y enlaces para ampliar información. Entre otras muchas cosas veremos:
- Configuración inicial
- Ajustar niveles
- Empezar a grabar audio
- Edición de audio
- Procesar audio
- Proyecto multipista
- Exportar audio
Si quieres profundizar y aprender a fondo este programa, tienes a tu disposición el curso completo de Adobe Audition donde dominarás de principio a fin cada una de las opciones que nos brinda este magnífico DAW.
Configuración en Adobe Audition
En primer lugar, deberás configurar tu interfaz de audio. Deberás decirle a Adobe Audition desde donde entra tu audio. Para ello, tendrás que ir a Adobe Audition > Preferencias > Hardware de audio:

Aquí tendrás que seleccionar tu interfaz de audio o tu micrófono USB tanto en la entrada como en la salida:

En cuanto al reloj, no debes preocuparte. Esto solo sirve por si estás utilizando diversos sistemas digitales conectados entre si.
Tamaño del buffer de E/S es la latencia que vamos a tener a la hora de monitorizarnos. En este apartado normalmente recomiendo un valor de unas 128 muestras. No obstante, para ampliar información, te dejo este otro artículo donde te explico todo esto en profundidad.
La velocidad de muestreo podemos seleccionar 44.100hz o 48.000hz como valor estandar. Yo normalmente siempre utilizo 48.000hz. Aquí te explico todo lo que tienes que saber en cuanto a la velocidad de muestreo y profundidad de bits.
Ajustar volumen y niveles
Una vez ya tenemos lista nuestra configuración debemos pasar a ajustar los niveles de entrada para poder grabar. Ahora, si haces click dentro del panel de niveles, debería entrarte señal. Si no te entra señal es posible que no tengas bien seleccionada la entrada de tu micrófono.
Para seleccionar con qué micrófono quieres grabar, tendrás que ir a Adobe Audition > Preferencias > Asignación de canal de audio

En este panel es donde podrás seleccionar qué entrada de tu interfaz es la que va a entrar en Adobe Audition. Si tu micrófono está conectado a la entrada 1 de tu interfaz, en el canal L tendrás que seleccionar la entrada 1 (en mi caso se llama «Mic 1», hay otros interfaces que lo llaman Analogue 1 o de otra forma).
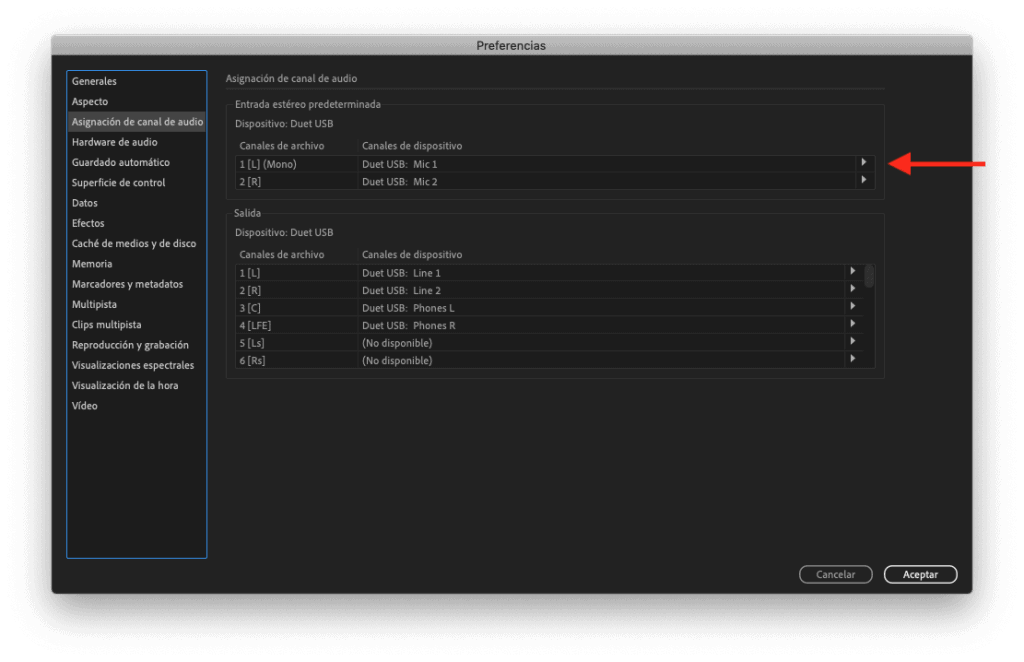
Una vez seleccionada la entrada correcta, ahora sí deberías poder ver cómo entra señal de audio en Adobe Audition.

Empezar a grabar en Adobe Audition
¡Genial! Ya estamos listos para empezar a grabar nuestro primer audio en Adobe Audition. Para empezar a grabar podemos pulsar el botón rojo (o con el atajo de teclado shift + espacio)
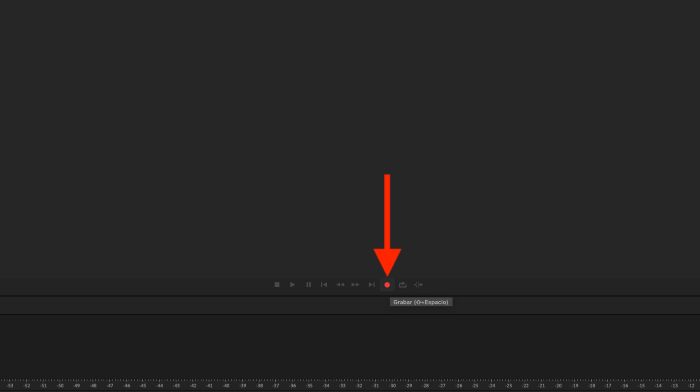
Nos aparecerá una ventanita que nos pregunta qué nombre le queremos dar al archivo y algunas opciones de formato (frecuencia de muestreo y profundidad de bits). Le ponemos un nombre y seleccionamos los parámetros que queramos (normalmente 48.000hz y 24bit).

En cuanto le damos a aceptar ya empezamos a grabar nuestro audio. Podemos parar la grabación cuando queramos simplemente pulsando la barra espaciadora.
Edición de audio en Adobe Audition CC
Una vez tenemos grabado nuestro audio, ahora querremos cortar aquellos fallos o trozos que no nos sirven. Para ello vamos a hacer uso de la herramienta selección de tiempo, que nos viene seleccionada por defecto.
Con ella podemos hacer click y arrastrar para hacer la selección en la porción de audio que nosotros queramos, y pulsando la tecla de eliminar podremos deshacernos de ello.
Te dejo el vídeo donde podrás ver todos estos pasos de una forma mucho más gráfica.
Procesar audio y efectos
Todo esto podemos hacerlo de dos formas en Adobe AUdition, desde el menú Efectos
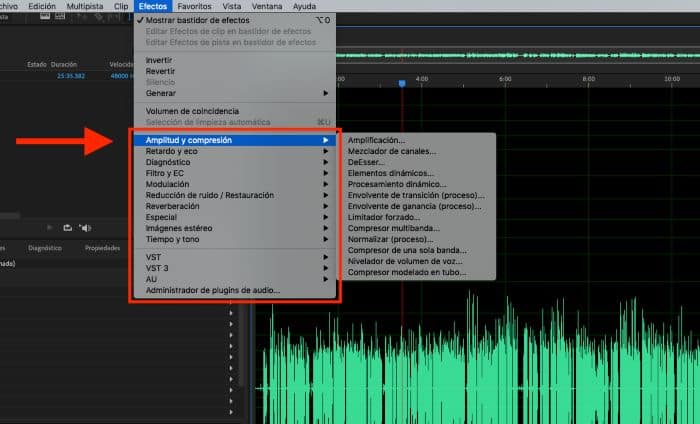
O también podemos procesar la señal desde el bastidor de efectos
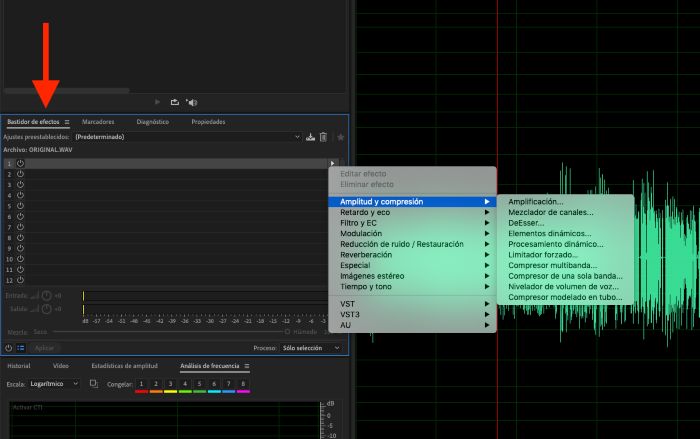
La diferencia entre estos dos métodos es que desde el menú efectos solo podemos añadir un efecto cada vez, y debemos aplicarlo a la onda de audio, mientras que con el bastidor de efectos podemos añadir hasta 16 efectos simultáneamente y escuchar previamente cómo afectan a nuestro audio.
Yo te recomiendo que lo hagas de esta forma. A no ser que estés utilizando algún proceso que solo se encuentre en el menú efectos como por ejemplo normalizar.
Proyectos multipista
Hasta ahora hemos trabajado nuestra onda de audio de forma destructiva. ¿Qué quiere decir? Que estamos cambiando la información de nuestro archivo de audio original. De modo que cuando guardamos nuestro audio, tanto la edición como los procesos que hayamos hecho en nuestro onda de audio, son guardados en nuestro archivo, y ya no hay vuelta atrás.
Cómo podemos editar y procesar nuestros audios de forma no destructiva y realizar los cambios que queramos sin miedo a «cagarla»? Con los proyectos multipista.
De este modo lo que hacemos es vincular un proyecto que está vinculado a nuestro archivo de audio original, pero se pueden deshacer los cambios que hagamos y volver siempre que queramos a nuestro punto de partida.
Para crear un proyecto multipista deberemos pulsar en el botón multipista, al lado de forma de onda.

Una vez seleccionado el formato en el que queremos crear el proyecto, podremos empezar a editar y procesar nuestra onda de audio tal y como muestro en el vídeo de más arriba.

Exportación
Una vez editado y procesado nuestro audio, ya sea en forma de onda o en multipista, querremos exportar nuestro archivo a mp3 o wav (lo más habitual).
Forma de onda
En forma de onda podemos exportar nuestro archivo de audio simplemente yendo a Archivo > Guardar o Archivo > Exportar > Archivo. En forma de onda esto es exactamente lo mismo.
Nos aparecerá el panel donde podemos asignar un nombre, la ubicación donde queremos guardar el archivo y en qué formato queremos exportarlo.

Por defecto Adobe Audition nos propone el formato Onda PCM, que sería el formato .wav sin compresión y de máxima calidad. También podemos exportar en formato .aac, que es un formato de Apple sin pérdidas de calidad.
Si por el contrario queremos que nuestro archivo ocupe menos espacio podemos seleccionar otro formato comprimido como .mp3 o .aif.
Aunque normalmente los formatos más habituales y universales son .wav y .mp3.
Multipista
En multipista la exportación es algo diferente. Aquí si vamos a Archivo > Guardar o Guardar como estamos guardando el proyecto en sí, no estamos exportando la onda de audio.
Para poder exportar la onda de audio desde multipista, tenemos que ir a Archivo > Exportar > Mezcla multipista > Sesión completa

Pues eso es todo por este tutorial! Espero haberte ayudado y que puedas empezar a crear tus primeros proyectos y grabaciones con Adobe Audition CC.
Artículo Original: Ver Artículo







































